Comment migrer de Skype vers Microsoft Teams. Guide facile.
Comme beaucoup d'entre vous le savent, Microsoft a annoncé qu'elle fermerait son service de vidéoconférence Skype le 5 mai 2025. Dans ce billet, nous allons rendre aussi simple que possible un guide sur la façon de passer de Skype à Microsoft Teams.
La première chose qu'un utilisateur de Skype doit savoir, c'est que même si vous avez un compte Skype, vous avez déjà un compte Microsoft Teams créé avec la même adresse e-mail et le même mot de passe que vous utilisez pour Skype. Il vous suffit de vous connecter à Microsoft Teams et d'accepter les conditions générales, il n'est pas nécessaire de vous enregistrer à nouveau.
Chez Speakingathome, nous avons utilisé Skype comme principale plateforme de vidéoconférence pour nos cours d'anglais 1-1, mais avec la fermeture de Skype, nous passons à Microsoft Teams et nous allons vous expliquer comment passer à Teams vous-même.
Comment télécharger Microsoft Teams
Pour télécharger Teams, il suffit de suivre le lien et de télécharger le lien en fonction de l'appareil sur lequel vous souhaitez l'installer. Il est important de télécharger et d'installer Teams dès que possible, car des pannes Skype peuvent se produire avant le 5 mai 2025.
Ordinateur: https://www.microsoft.com/fr-fr/microsoft-teams/download-app
Android: https://play.google.com/store/apps/details?id=com.microsoft.teams&=&hl=fr
iOs: https://apps.apple.com/fr/app/microsoft-teams/id1113153706
Fonctionnalités de base de Microsoft Teams.
Dans cette section, nous expliquerons les fonctionnalités de base de Microsoft Teams. Nous nous concentrerons sur les fonctionnalités permettant de trouver un contact et de lancer un appel vidéo.
Comment trouver un contact dans Microsoft Teams
Pour rechercher un contact, il suffit de saisir l'adresse e-mail du compte Teams que vous souhaitez trouver. Vous pouvez ajouter le compte Teams du service client comme indiqué sur l'image, et nous vous aiderons en cas de problème.
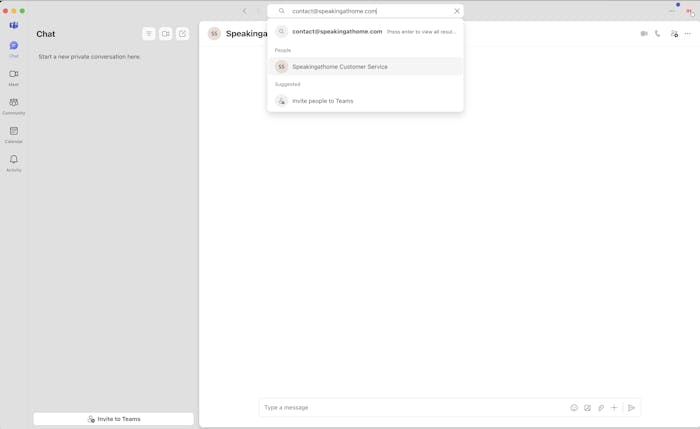
Comment rechercher des contacts dans Microsoft Teams
Comment lancer un appel vidéo dans Microsoft Teams
Il existe deux façons de mettre en place un appel vidéo dans Microsoft Teams.
- Avec le lien de réunion que vous recevez lors de la réservation de votre cours ("Meeting link"), ce lien vous mène directement à votre cours.
- Une autre option, bien que ce ne soit pas celle que nous utilisons chez Speakingathome, consiste à avoir une conversation ouverte avec un contact, puis à cliquer sur l'icône d'appel vidéo en haut à droite du chat. Cette option n'est disponible qu'entre comptes gratuits ; un compte professionnel ne peut pas initier un appel depuis le chat avec un compte gratuit, et inversement.
Dans l'image suivante, nous voyons comment lancer un appel à partir du chat avec un contact déjà ajouté au chat. Option 1 :
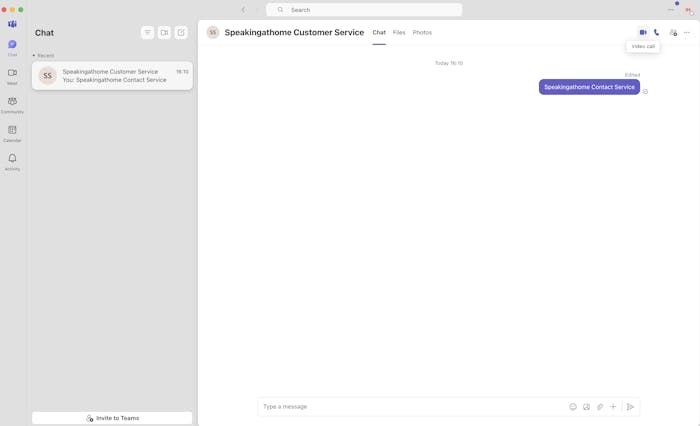
Comment lancer un appel à partir d'un chat dans Microsoft Teams
Bien que les liens d’appel vidéo soient créés lors de la réservation du cours, dans l’image suivante nous allons voir comment créer un « lien de réunion » ou Meeting link.
Pour cela, allez dans le menu de gauche, cliquez sur l’icône d’appel vidéo sous l’option « Rencontrer » (Meet), puis cliquez sur le bouton bleu « Créer un lien de réunion » (Create a meeting link). Ce bouton générera un lien d’appel vidéo que vous pouvez partager pour vous connecter en visioconférence avec n’importe qui.
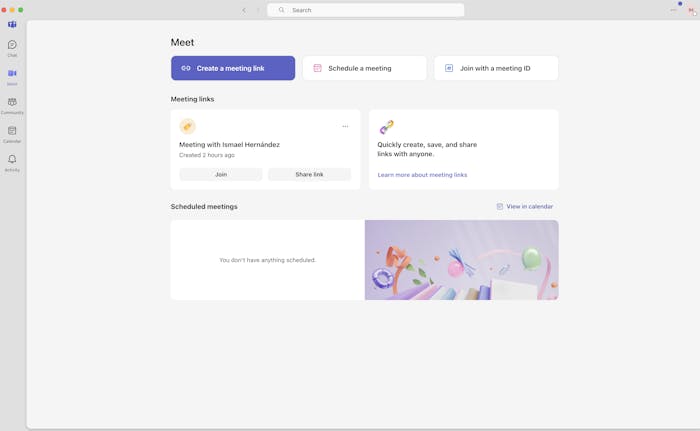
Comment créer un lien de réunion dans Microsoft Teams
Teams dispose de plus de fonctionnalités, telles que le partage d'écran, le sous-titrage en temps réel, etc... mais dans cet article, nous nous concentrons sur les fonctionnalités de base pour être en mesure de mener à bien nos cours d'anglais.
Si vous avez des questions, n'hésitez pas à nous contacter par les canaux disponibles, chat, e-mail, ou Whatsapp. Vous trouverez les liens de contact dans le footer de cette page, en bas de page.
